こんにちは、コミックイラストコースの榊です。 今回は知っているとちょっと便利な♪ クリップスタジオでの選択範囲の小技のご紹介です。 ・簡単に線画を作る方法 前回の記事でもご紹介した、先に「塗り」で形を取ってから線画を描く方法ですが、 選択範囲で線画を描くこともできま 1:「太さを変えたい部分の線画」を別レイヤーに分ける 2:「太さ変更」のチェックを入れた状態で、サイズを変更する 3:「太さ変更」のチェックを外し、絵をもとの大きさに戻す ほかの調整方法におけるデメリット 著者について 漫画を描いていると この記事ではクリップスタジオでイラストの線の太さを変える方法について紹介します。 にこ 私が使用しているパレットやツールウィンドウの位置はほぼ 初期設定 の状態になっていま
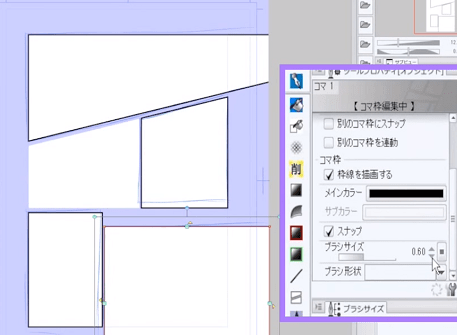
クリスタでのコマ 枠線の描き方講座 漫画家志望の方必見 お絵かき講座パルミー
クリップスタジオ 線画 太さ
クリップスタジオ 線画 太さ-Clip studio paintとは、 イラストやマンガの制作に特化したペイントソフト で、初めての方からプロの方まで幅広い分野で愛用されています。 clip stdio paintには、搭載されている機能の違いにより「クリスタ pro 」と「クリスタ ex 」の2種類のバージョンがあります。 イラスト clip studio paint;



1
クリップスタジオで円を描く方法 図形ツールを選んでサブツールで 楕円 を選びます。 ドラッグすることで楕円が引けて、Shift押したまま行うと正円になります。 ツールプロパティの 「縦横指定」 で 縦横の比率 を変えたり(ブラシ形状も変化します線画を描くときに、ベクターレイヤーを使っていますか? ベクター線で描かれた線画は後から劣化なく簡単に編集できるため、イラストやマンガの仕上がりを左右する線画のクオリティを大幅にアップさせることができます。今回は、clip studio paintを使ったベクター線の編集方法を紹介します! クリップスタジオ 例えば、線画を描くペンツールと、塗りをする筆ツールとで筆圧を変えられます。 ブラシサイズが10ptだった場合、上記の設定だと筆圧MAXで線を引くと、線の太さが5ptになります。
参考 ベクターレイヤーを使いこなす クリップスタジオ公式サイト 綺麗な線画を描くコツ③重ね描きをして、後から線を削る 私は人物の瞳などを描く時にこの手法をよく使うのですが、何度か重ね描きして線を削っていくという方法です。質問clip studio paintで、描画されている線画の色を後から変更する方法を教えてください。 回答線の色を描画色に変更の機能や透明部分のロック、レイヤーカラーの適用など様々な方法で線の色を変更することができます。それぞれの用途に合わせて方法をご確認ください。3線画 提供者 セルシス 更新日 作家 秋津たいら 閲覧数 回 総合評価 21件 コメント (6件) 使用したバージョン:CLIP STUDIO PAINT PRO Ver1 1キャラクターの線画
描いた線が汚く見える、荒れて見えるという場合は、下記についてご確認ください。 表示倍率が100%より大きいと、下の画像のようにドットが目立ちます。 画像はドットの集合体で形成されるため、拡大表示するとこのように見えます。 この場合、表示倍率を100%にしてご確認ください。クリスタ(clip studio paint ex)で線画を抽出する方法を解説します。クリスタで画像・写真を読み込み、画像データからライン抽出して、線画を作成します。また、クリスタは単純な線画だけでなく、トーンを貼った線画を抽出する機能もあります。 clip studioベクターレイヤーとは?使い方をマスターして楽々線画! 投稿日: 更新日:
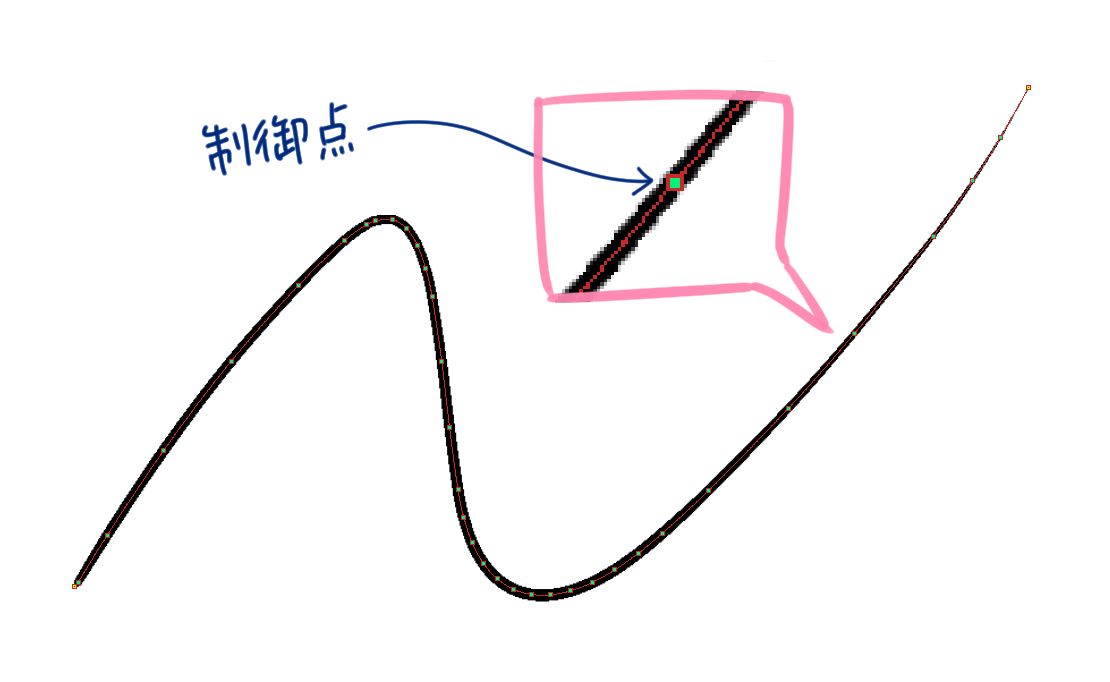



デジタル線画を克服 のびやかで魅力的な線を描くコツ イラスト マンガ描き方ナビ




編集できるベクター線で線画のクオリティを上げる Clip Studio Paint Ex 公式ガイドブックより イラスト マンガ描き方ナビ
つまり、「元の太さ×入力した数値」の太さになります。入力可能範囲は1~10。 指定倍に縮小 元のベクターレイヤー線の太さから入力した数値分の倍率に細くします。 つまり、「元の太さ×入力した数値」の太さになります。入力可能範囲は01~1。 線幅補正ツールで変える お次は、ツールから補正していきましょ~ フィルターよりも細かく設定できます。 線画がベクターレイヤーであることを前提とします。 もしラスターレイヤーの場合は、変換して下さい↓ ベクターレイヤーに出来たら、この アナログ原稿をスキャンした線画のように、線にざらつきが付加されています。 c 丸ペン 細い線が引ける描き込みに適したブラシです。 d カブラペン 強弱の少ない均一な線が描きやすいペンです。 a~dで設定できる項目 ブラシサイズ 線の太さの数値
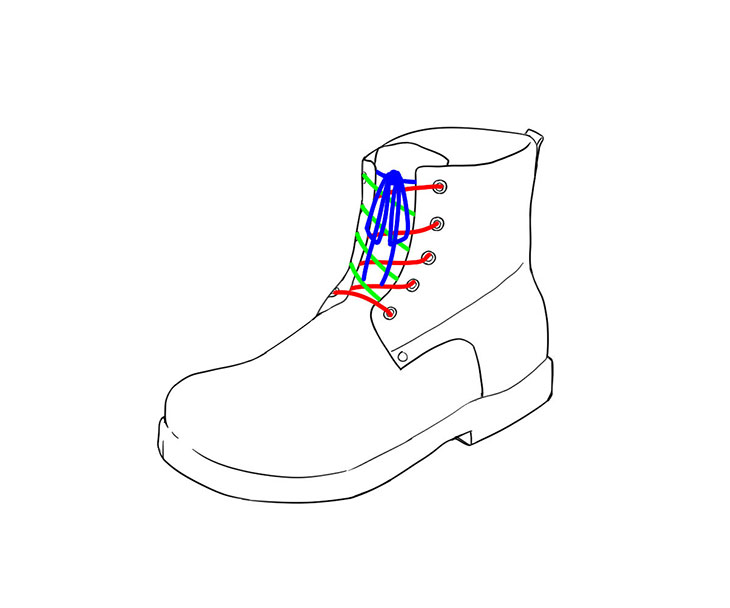



クリップスタジオにおける選択範囲の小技をご紹介します コミックイラストコース アートスクール大阪 ブログ




クリスタで ペンの設定 をカスタマイズしよう 序章
1線の太さを調整する さて、線画はなんとなくできあがりましたが、まだ全体がのっぺりしています。 おまけに髪の線の数が多いため人物が負けてしまっています。 そこで、ベクターレイヤーで使える便利なツール、線幅修正ツールを使います。 クリップスタジオペイントで「線幅修正」する方法をいくつかご紹介します。まとめ記事のため、随時更新します。 フィルター>線画修正>線幅修正 線の太さはそのままで、サイズだけを変更することができます。 クリップスタジオペイント (以下クリスタ)で線画などきっちりした長い曲線を描く時に便利な「曲線ツール」と「曲線定規」という2つの機能を紹介する。 これらの機能を上手に活用することで、 手書きだと綺麗に描くのが難しいような線でもスムーズに




キレイな線画を描こう 線画のクオリティーを上げるコツ クリスタ
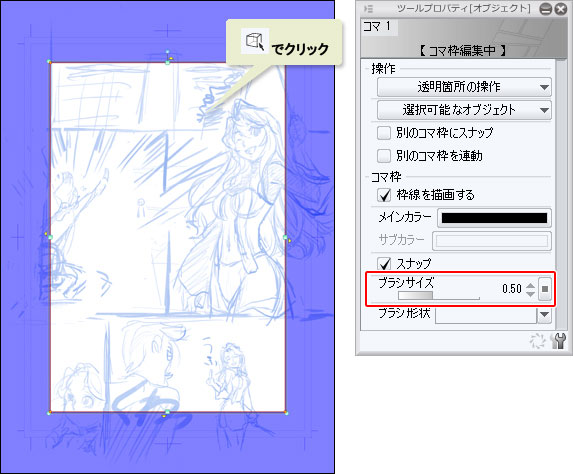



枠線の太さと数字単位について Clip Studio Paintのみんなに聞いてみよう Clip Studio
従来のアナログの方法ではイラストから線画を抽出する面倒な作業も、clip studio paint/クリスタの機能を使用する事により、簡単に線画を抽出することができます。写真からの線画の抽出もclip studio paint/クリスタでは簡単です。線の調整が自由自在!ベクターレイヤーに描く "試しておきたいCLIP STUDIO PAINTのおすすめ機能 #3" by ClipStudioOfficial CLIP STUDIO PAINTで線や図形などを描くときには、ベクターレイヤーが便利です。ベクターレイヤー上でペン・ブラシなどの描画系ツールや図形ツールを使用すると、ベクター形式で



今clip Studio Paintを買うのは大損 イラスタに出来てクリペにできないこと 同人monomono




線画の太さを決める3つのルールとは イラスト漫画専門ブログたこくらnote
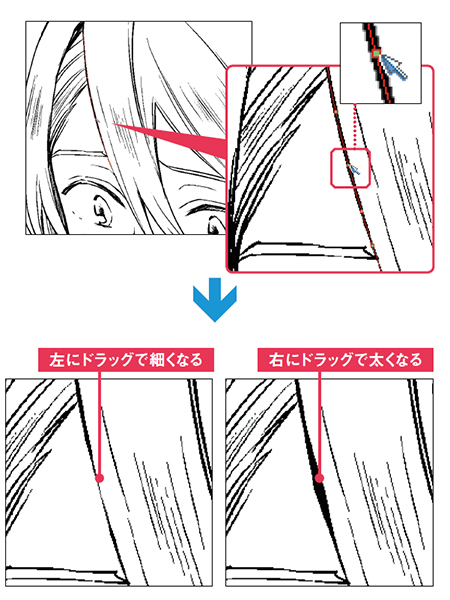



編集できるベクター線で線画のクオリティを上げる Clip Studio Paint Ex 公式ガイドブックより イラスト マンガ描き方ナビ
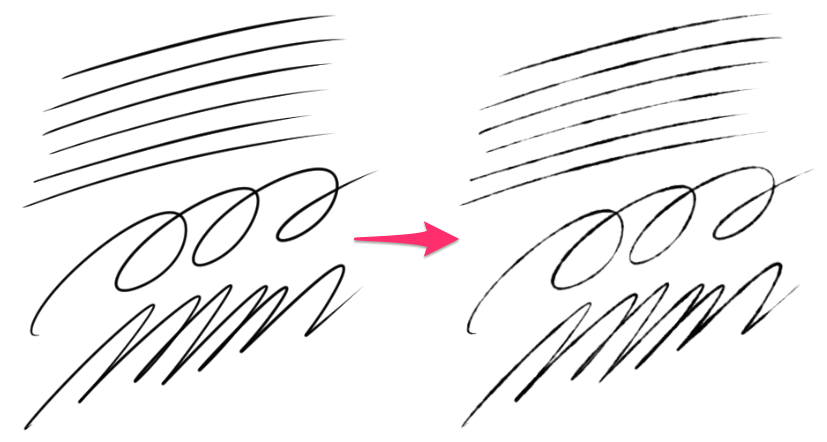



クリスタで簡単に線をアナログ風にする方法
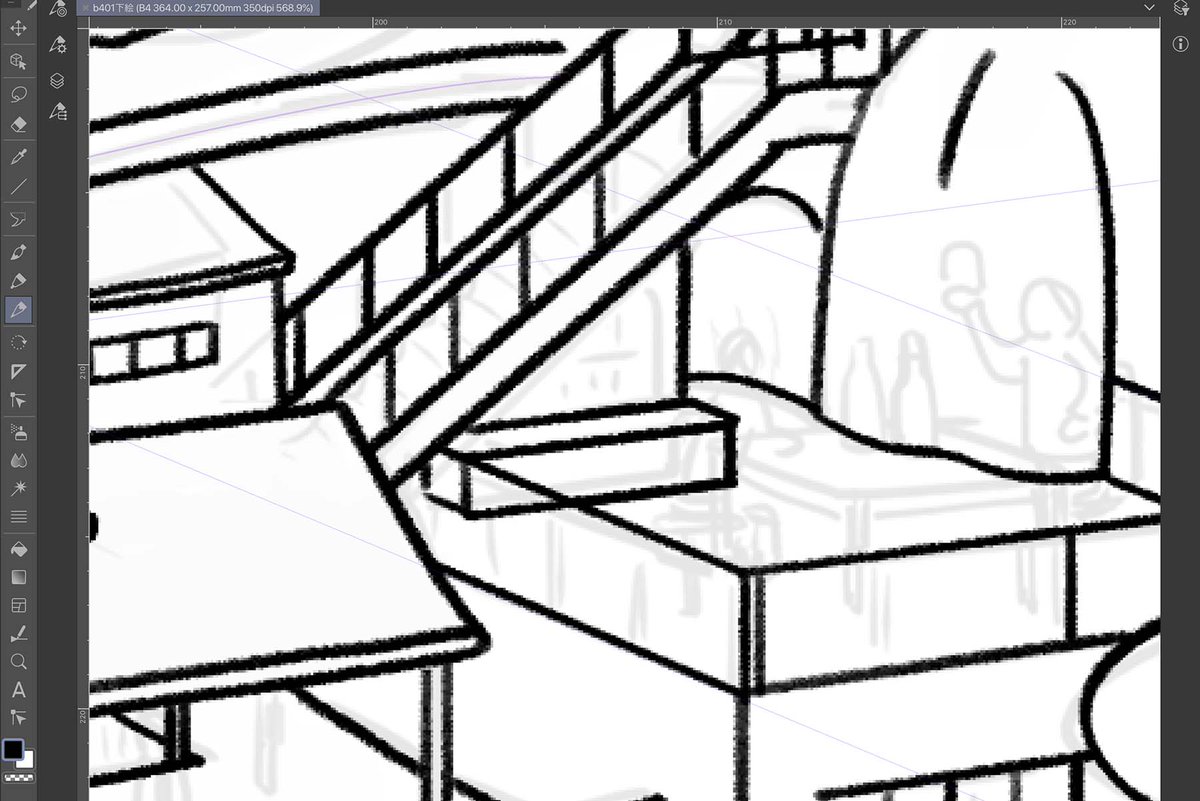



佐久間 イラストレーター 線の太さも考えて描かないと線だけが主張してしまうので後から丁度良い太さに調整できるようにベクターレイヤーで描くのがいいですね クリップスタジオ




デジタルペン入れ 手描き感が出る強弱のコツと最強の練習方法 絵師ノート




線幅を変える 線補正 修正ツール



クリップスタジオでペン入れ 毎日楽しくマンガを描く方法



1
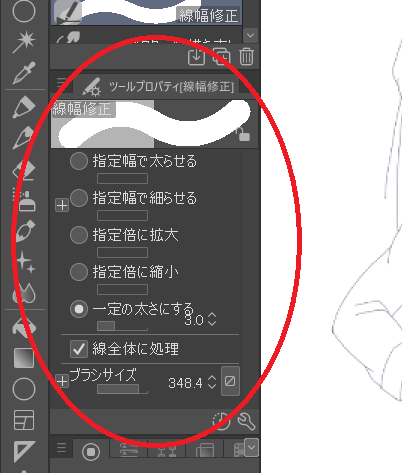



初心者向け クリスタで線の太さを変える方法 おでかけ暮らし




Clip Studio Paint メイキング 3 主線 あにめはっく Jp




Anoue




漫画で使える Clip Studio Paint クリスタ を使った枠線の描き方講座 いちあっぷ




編集できるベクター線で線画のクオリティを上げる Clip Studio Paint Ex 公式ガイドブックより イラスト マンガ描き方ナビ




クリスタで ペンの設定 をカスタマイズしよう 序章




クリスタ使い方初心者講座 絵のプロの講師による東京1日教室も定期開催中 コンテアニメ工房




クリップスタジオベクター線をキレイに仕上げる方法まとめ コンテアニメ工房




由 クリップスタジオで フィルター 線画修正 線幅修正 で 線の太さを極端に細くしたあと太くすると 線の生っぽさが消えるとゆーか丸っこくなってかわいくなるというか 面白いよ




デジタル線画を克服 のびやかで魅力的な線を描くコツ イラスト マンガ描き方ナビ
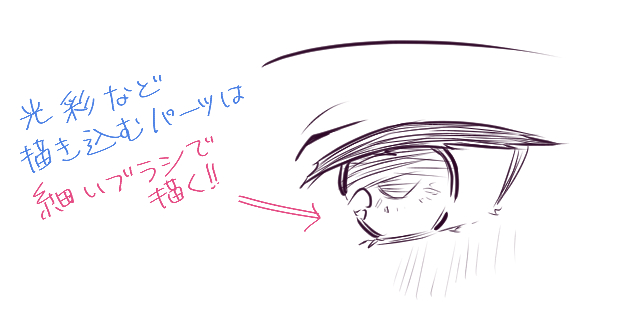



デジタル線画を克服 のびやかで魅力的な線を描くコツ イラスト マンガ描き方ナビ
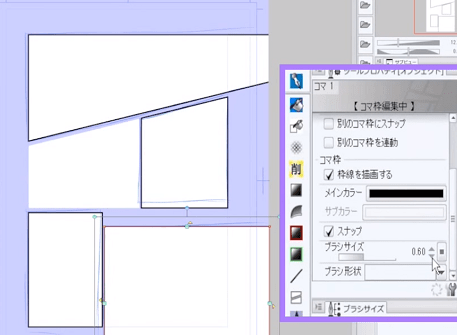



クリスタでのコマ 枠線の描き方講座 漫画家志望の方必見 お絵かき講座パルミー



3




3 ペン入れ Ms メイキング Clip Studio Paint 使い方講座 Clip Studio 創作応援サイト
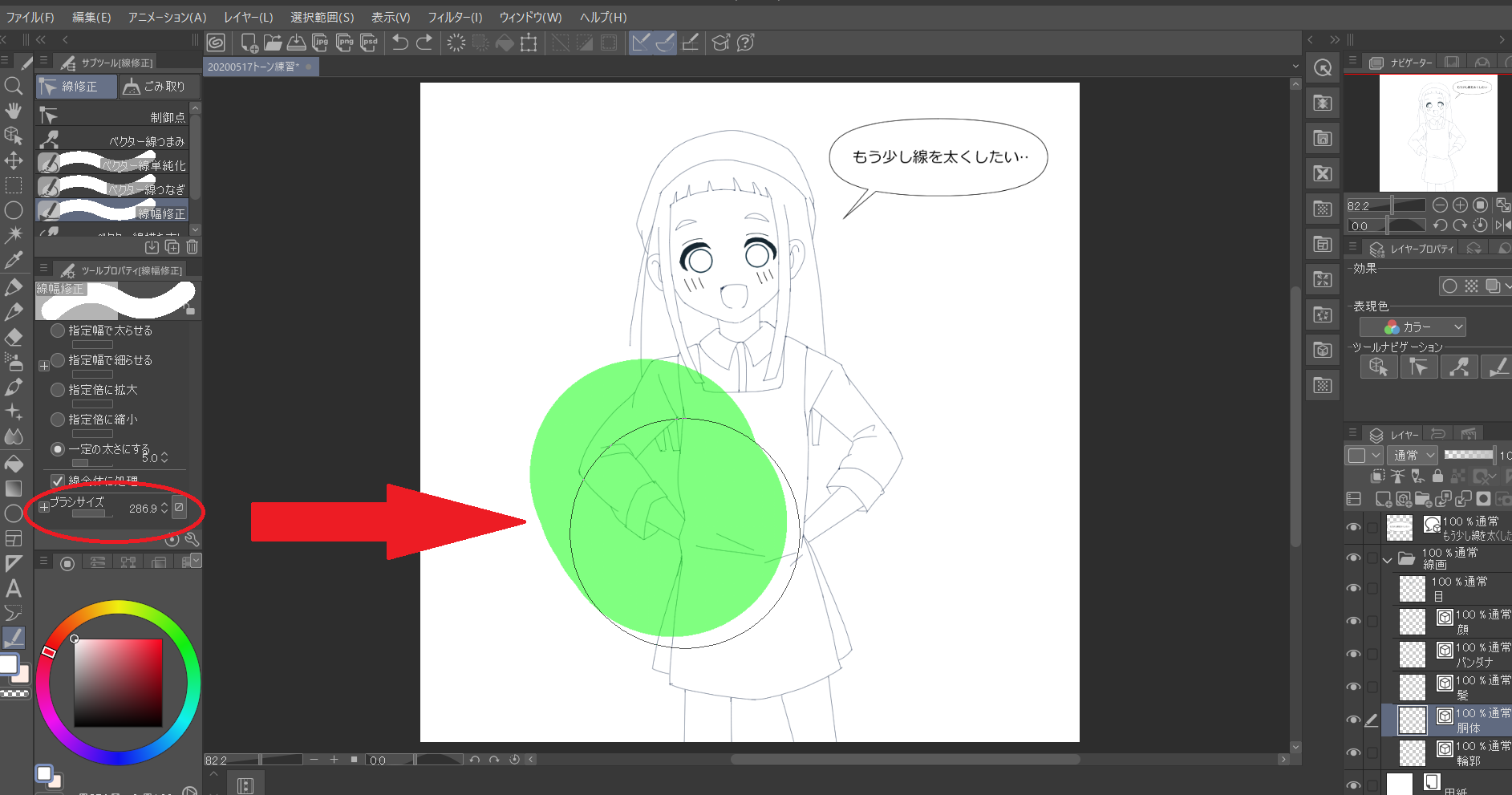



初心者向け クリスタで線の太さを変える方法 おでかけ暮らし




初心者向け クリスタで線の太さを変える方法 おでかけ暮らし




初心者向け クリスタで線の太さを変える方法 おでかけ暮らし




クリスタ ゆる系イラストにオススメの線画 塗りペン
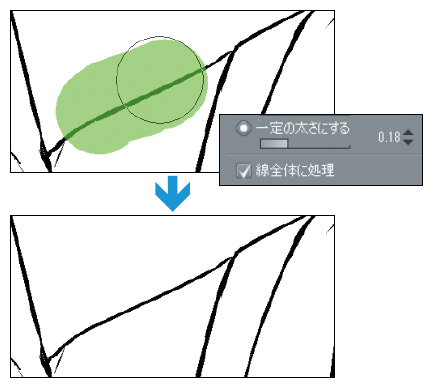



編集できるベクター線で線画のクオリティを上げる Clip Studio Paint Ex 公式ガイドブックより イラスト マンガ描き方ナビ



1



3




絵やイラストの線画をきれいに描ける8つの極意 デジタル クリップスタジオ対応版 コンテアニメ工房



みんなの作画主線サイズを教えてほしい Togetter
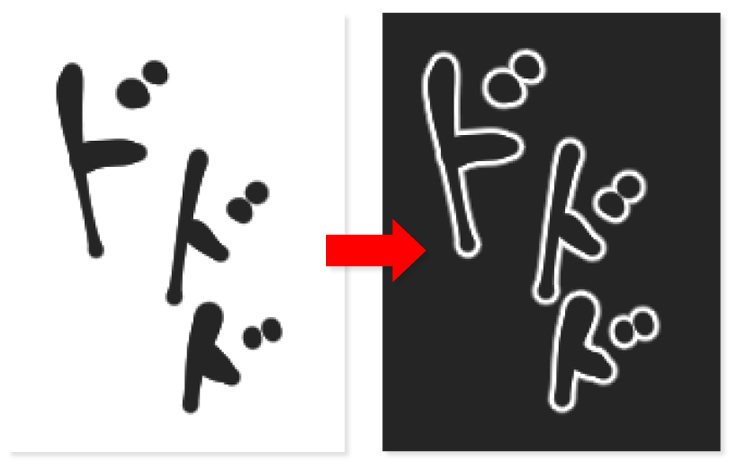



クリスタで簡単に境界線を 縁取り する方法まとめ




仕上げは 効果 と ツール で時短を目指す Clip Studio Paint講座 手描き文字 効果線編 いちあっぷ
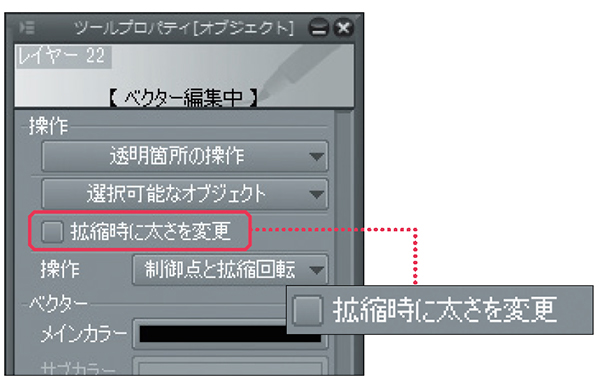



編集できるベクター線で線画のクオリティを上げる Clip Studio Paint Ex 公式ガイドブックより イラスト マンガ描き方ナビ




Clipstudioベクター線修正 Clip Studio Paint Pro Sora Flickr




早く知りたかったclip Studio Paintの便利な使い方 さらえみblog




写真から輪郭線 線画を抽出する方法 Clip Studio Paintの ライン抽出 の使い方 Stotukuーストつく
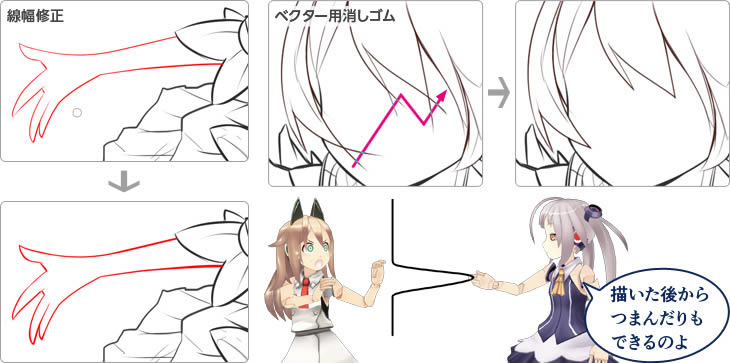



Clip Studio Paint Pro パッケージ版 Joshin Webショップ 通販 セルシス Clipstudiopaintproh




線画の太さを決める3つのルールとは イラスト漫画専門ブログたこくらnote
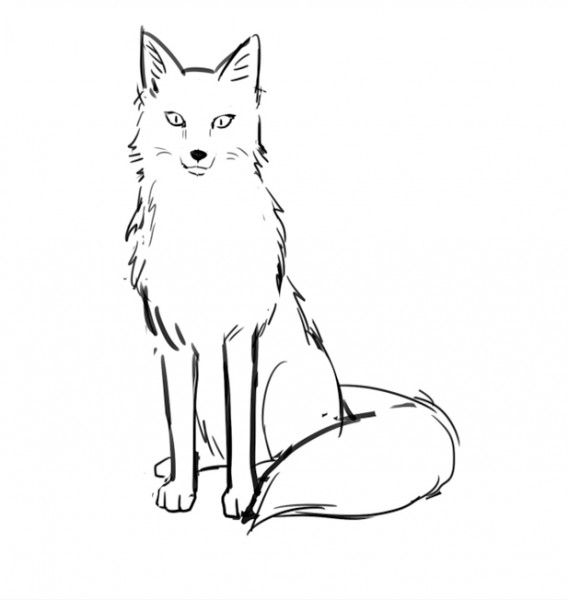



Saiが最高だと思っている人に伝えたいclipstudioのいいところ その ベクターレイヤーと選択範囲を使って簡単お絵かき イラスト制作 漫画制作の株式会社フーモア




絵かきがipadを装備して一ヶ月 クリスタとprocreateの線の差がひどいぞ Nomad Life
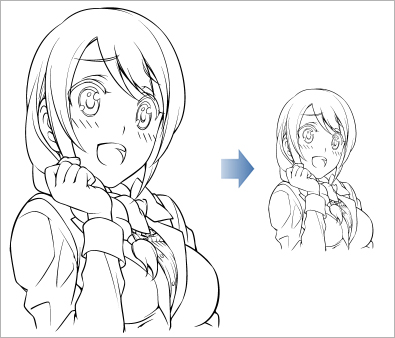



線の太さを変えずに絵の大きさを変えたいのですが Illuststudioのよくある質問 Clip Studio



ペン入れ時のブラシサイズの太さについて Clip Studio Paintのみんなに聞いてみよう Clip Studio




線の太さでお悩み 線のタッチの紹介 均一の太さの線 着彩を優先して見せたい細い線 ペン画風の線 クリップスタジオペイント使い方講座 Youtube
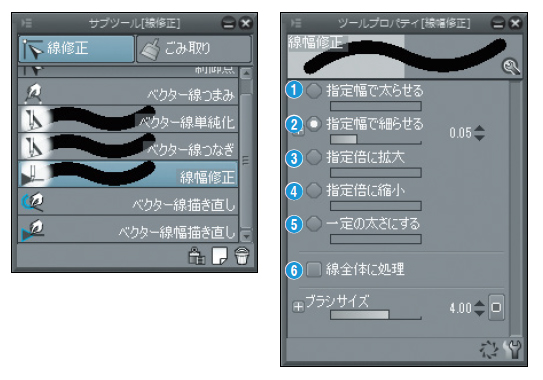



編集できるベクター線で線画のクオリティを上げる Clip Studio Paint Ex 公式ガイドブックより イラスト マンガ描き方ナビ




初心者向け クリスタで線の太さを変える方法 おでかけ暮らし
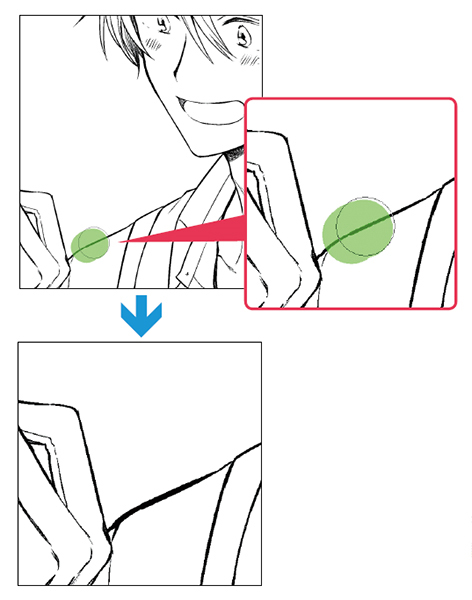



編集できるベクター線で線画のクオリティを上げる Clip Studio Paint Ex 公式ガイドブックより イラスト マンガ描き方ナビ
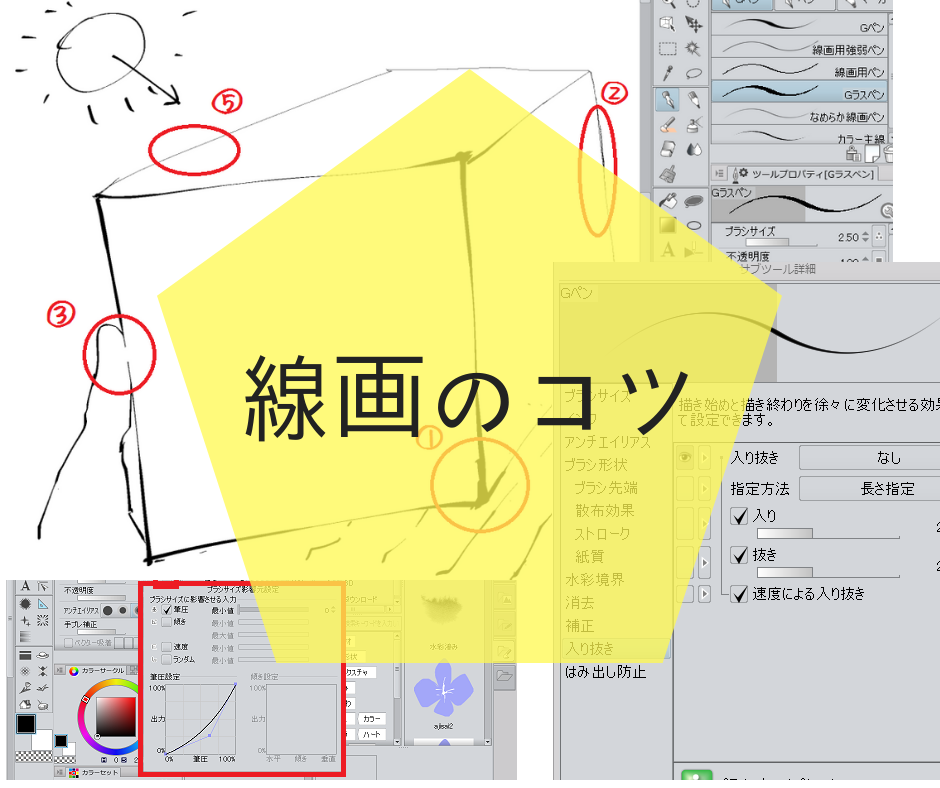



クリスタ ペン入れのコツとおすすめの筆設定 線画 和波の創作活動ブログ Xxfiction




線幅を変える 線補正 修正ツール




写真から輪郭線 線画を抽出する方法 Clip Studio Paintの ライン抽出 の使い方 Stotukuーストつく
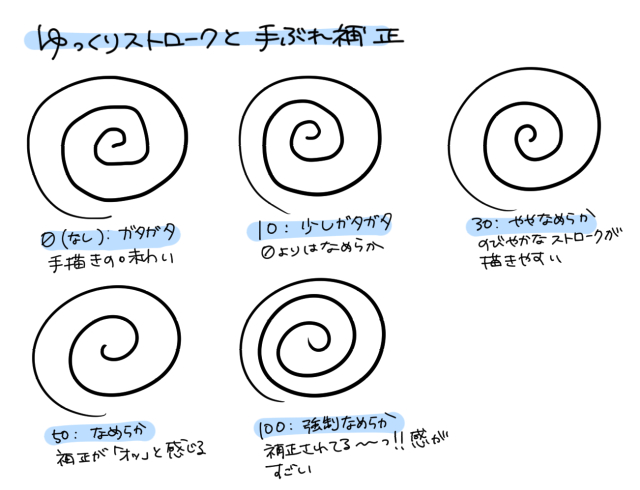



デジタル線画を克服 のびやかで魅力的な線を描くコツ イラスト マンガ描き方ナビ




クリップスタジオにおける選択範囲の小技をご紹介します コミックイラストコース アートスクール大阪 ブログ
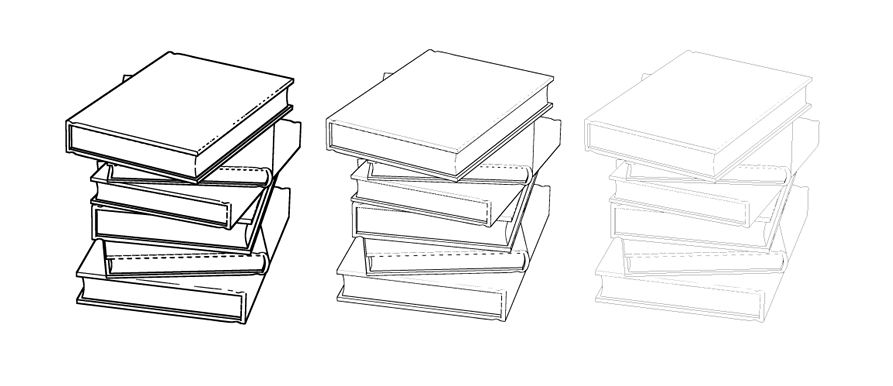



クリスタで線幅を変更する方法まとめ




イラスト 線幅修正機能で細い 線の太らせ方講座 クリップスタジオ使い方講座 Youtube
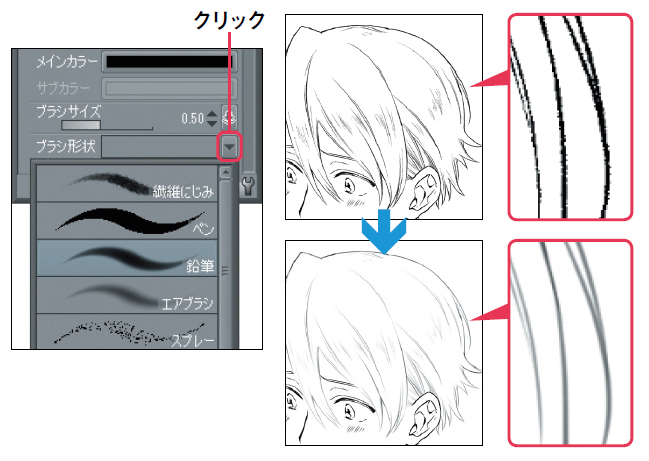



編集できるベクター線で線画のクオリティを上げる Clip Studio Paint Ex 公式ガイドブックより イラスト マンガ描き方ナビ




初心者向け 線画の太さはどれくらいがいいの Pxごとに比べてみた スマホ向け メディバンペイント Medibang Paint




クリップスタジオpro 初心者の方へ 基本的な使い方 これでラフから線画 着色までok おとなしいですが何か
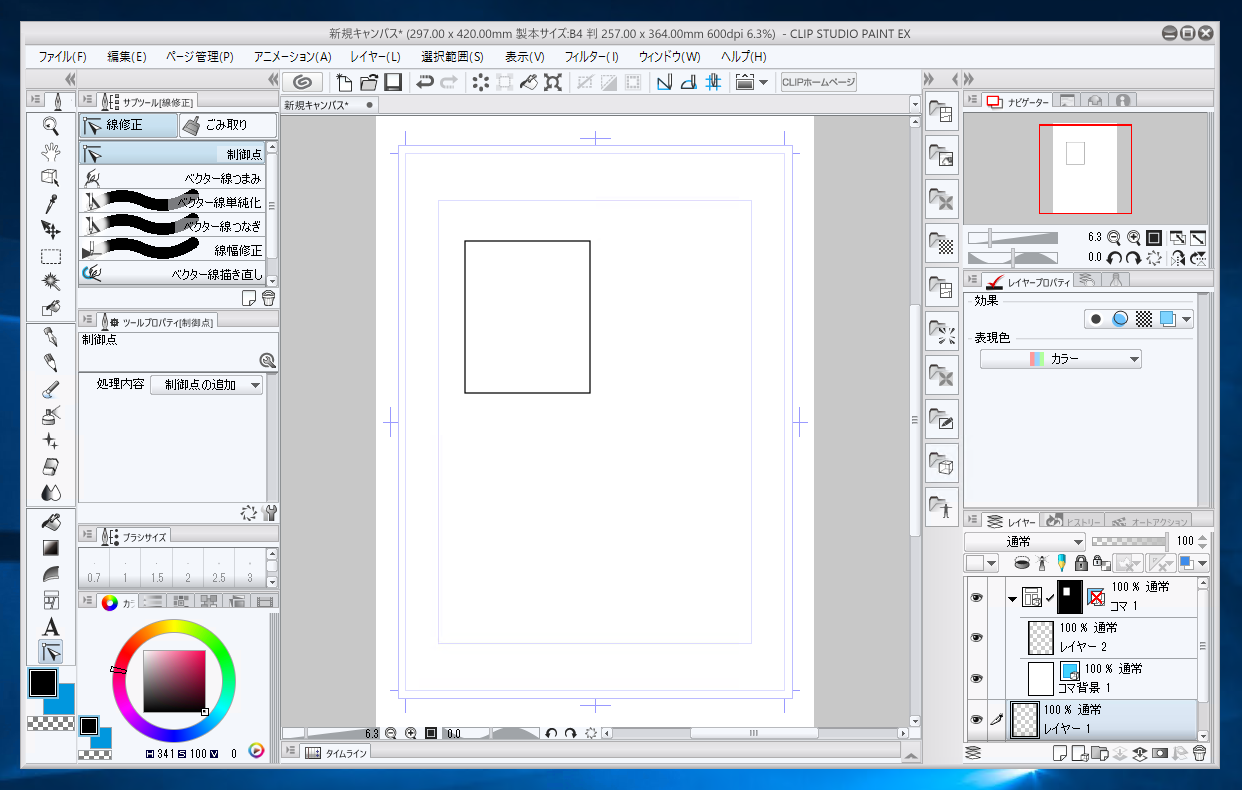



Clip Studio Paint コマ枠線の太さを変更する Ipentec




線画のペンの太さについて Clip Studio Ask
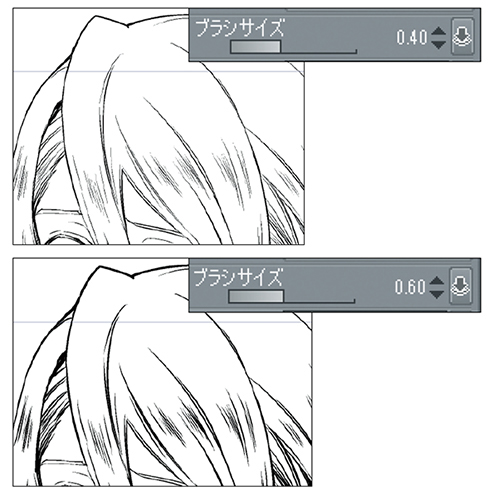



編集できるベクター線で線画のクオリティを上げる Clip Studio Paint Ex 公式ガイドブックより イラスト マンガ描き方ナビ




ベクター線幅修正ツールで線画を魅力的にする方法 Clip Studio Paint使い方講座 Youtube
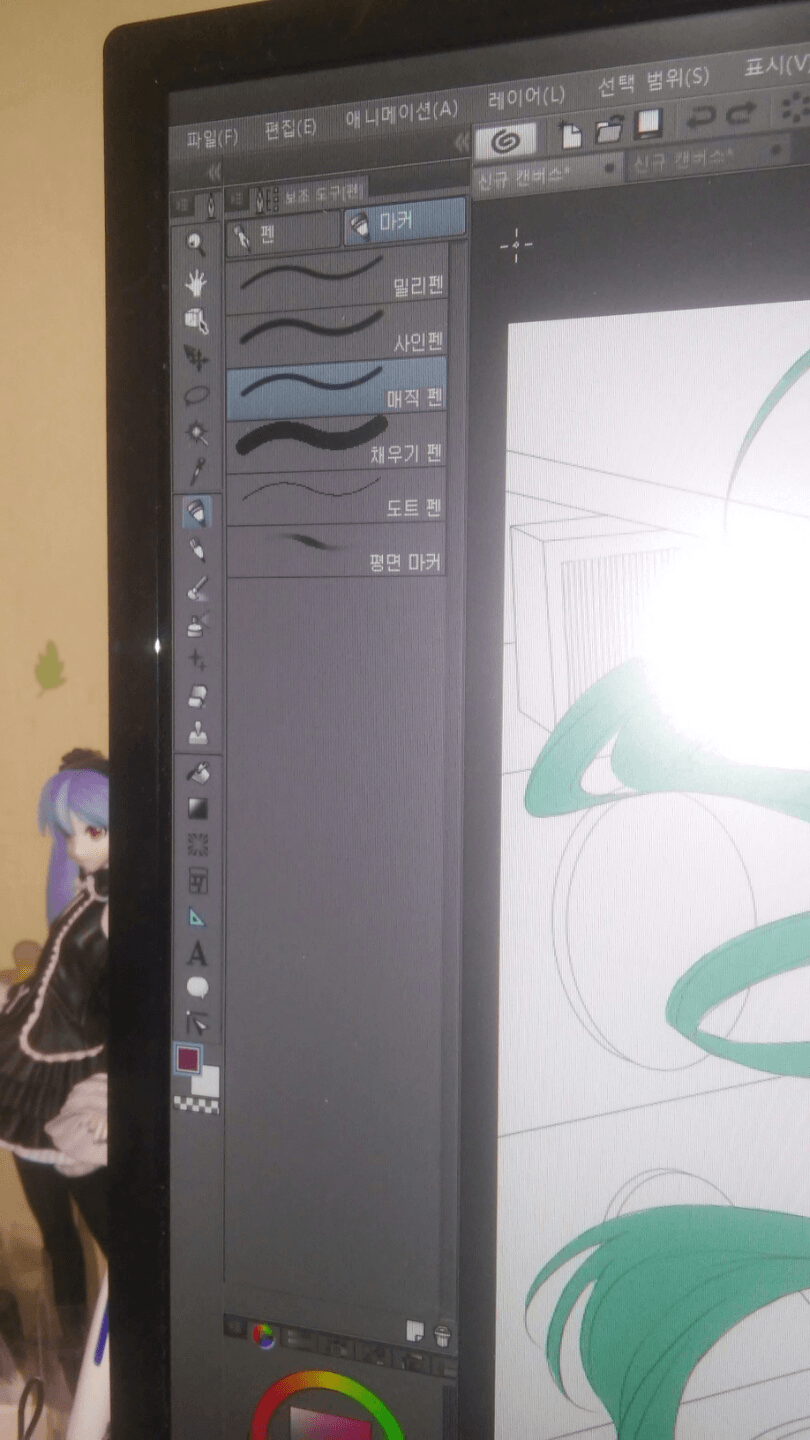



ペン線の太さ設定ウィンドウが消えた Clip Studio Ask
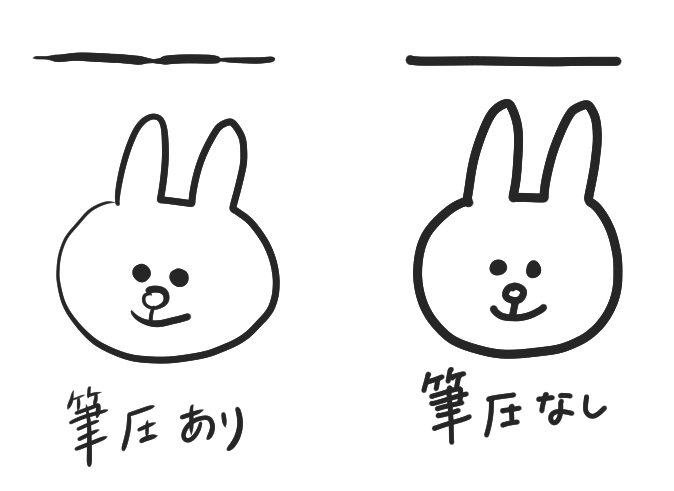



Clip Studio で同一の太さの線を描画するには Abpho Travel Life 旅や生活の情報



クリップスタジオ 線画を描くときのツール キレイな線を描くコツ Jdsブログ




9 ベクター線の調整 太さを調整する 村上ゆいちのベクターレイヤーで描く軽やかな線画 メイキング Feat クリエイター Illuststudio 使い方講座 Clip Studio 創作応援サイト




クリスタ描いた線の太さ変え方 線画を描いた後に自由に調整する方法 Clip Studio Paint Youtube




みんなの作画主線サイズを教えてほしい Togetter




キレイな線画を描こう 線画のクオリティーを上げるコツ クリスタ




線を描くコツ クリップスタジオペイント使い方講座 Youtube




クオリティアップのカギは作画作業の効率化にあり Clip Studio Paint講座 漫画作画準備 ペン入れ編 いちあっぷ




クリスタで線幅を変更する方法まとめ



線の太さが変わらないのですがわかる方いらっしゃいませんか Clip Studio Paintのみんなに聞いてみよう Clip Studio
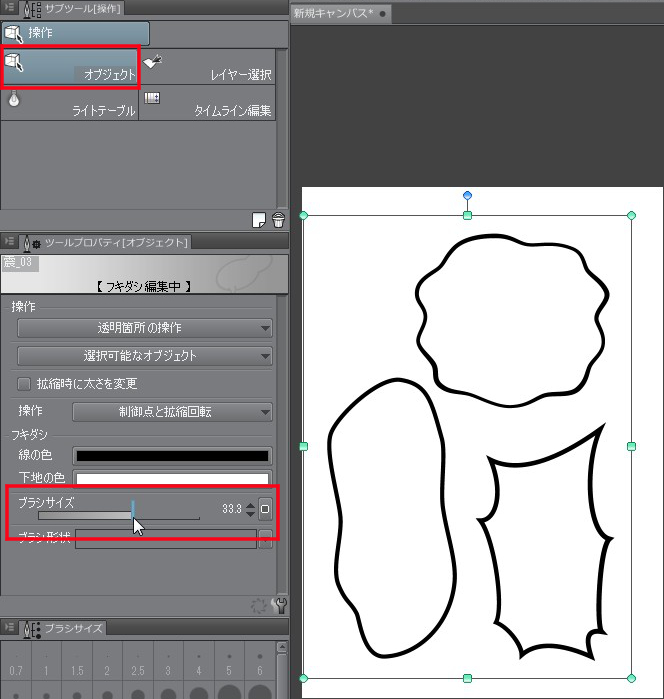



フキダシ素材使用時の枠線の太さ変更 Clip Studio Paintの要望 不具合ボード Clip Studio
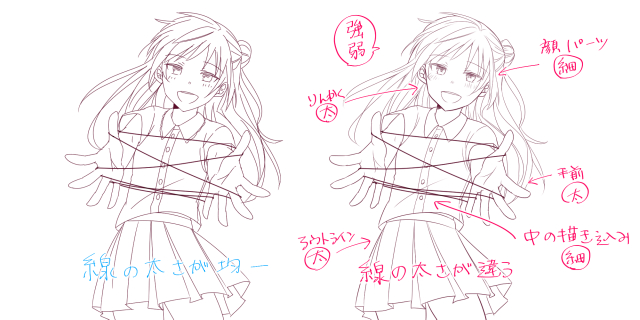



デジタル線画を克服 のびやかで魅力的な線を描くコツ イラスト マンガ描き方ナビ




線幅修正で一定の太さにした場合の 線の端について Clip Studio Ask




用途や意図に合わせて 線 の強弱や質感を使い分けよう Ipadではじめよう Clip Studio Paint 第6回 Pictures
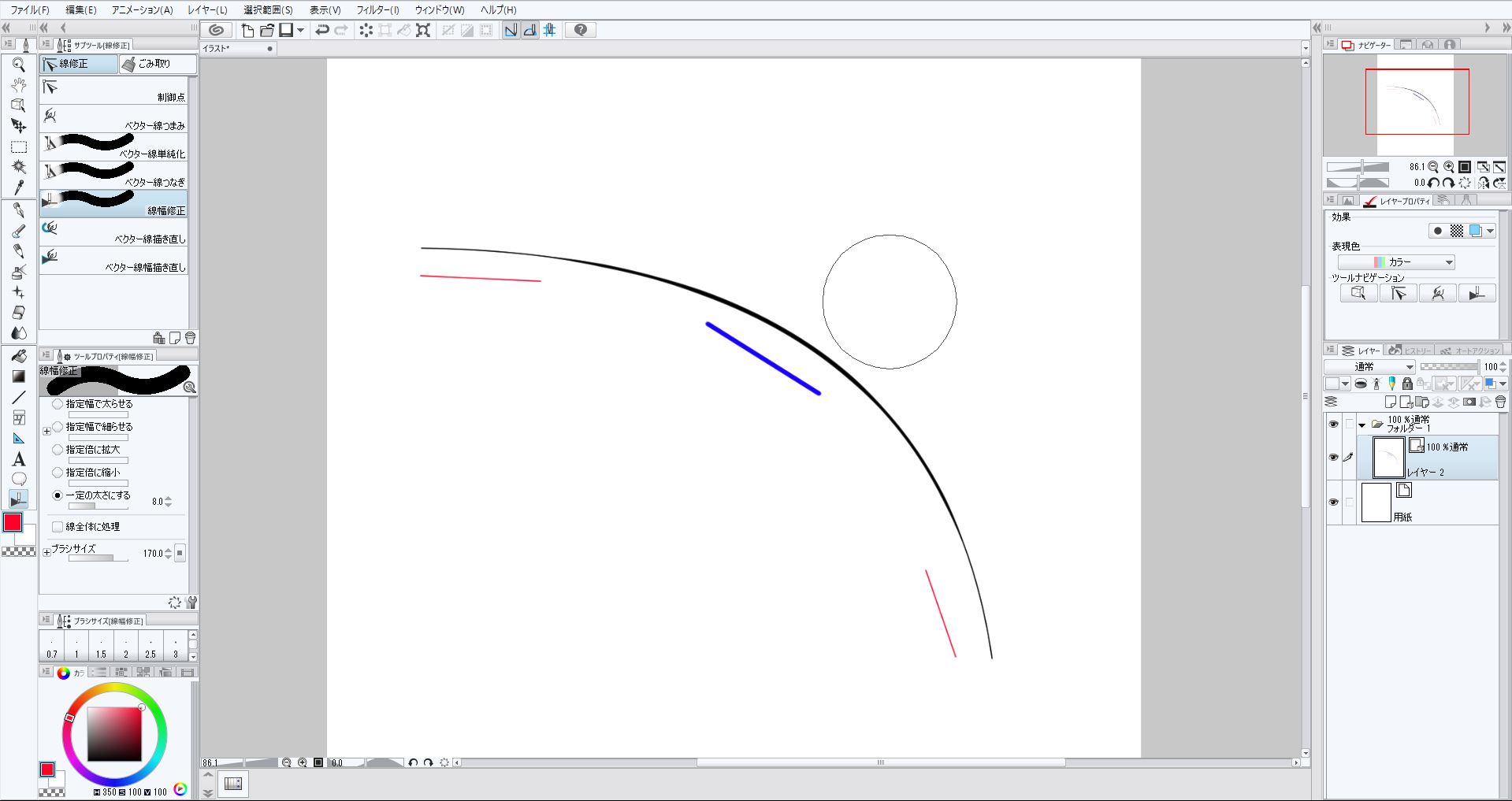



Clip Studio Paint デジタルイラストでキレイな線を引く方法 いろいろ雑記帳




初心者向け 綺麗なデジタル線画を描くコツを徹底解説 イラスト漫画専門ブログたこくらnote




クチコミ 投稿マガジン 添削 イラスト道場 線画へ修正指示です 線 の描き忘れや 主線にメリハリをもたせるなど 細かく指示しています ちなみに クリップスタジオ のベクターレイヤーでペン入れをしている場合 主線の太さは設定でも変更できます




初心者向け クリスタで線の太さを変える方法 おでかけ暮らし
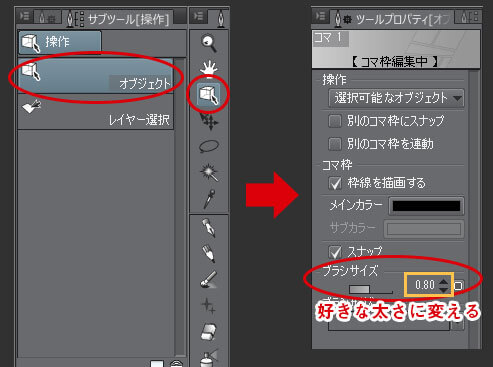



クリスタのコマ割り コマ枠作成と枠線の太さや間隔を変更する方法 テラストーリーズ
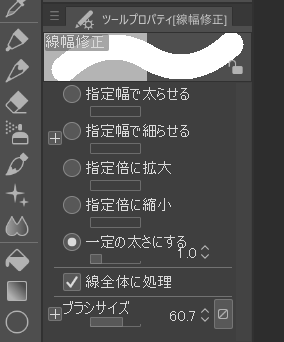



初心者向け クリスタで線の太さを変える方法 おでかけ暮らし
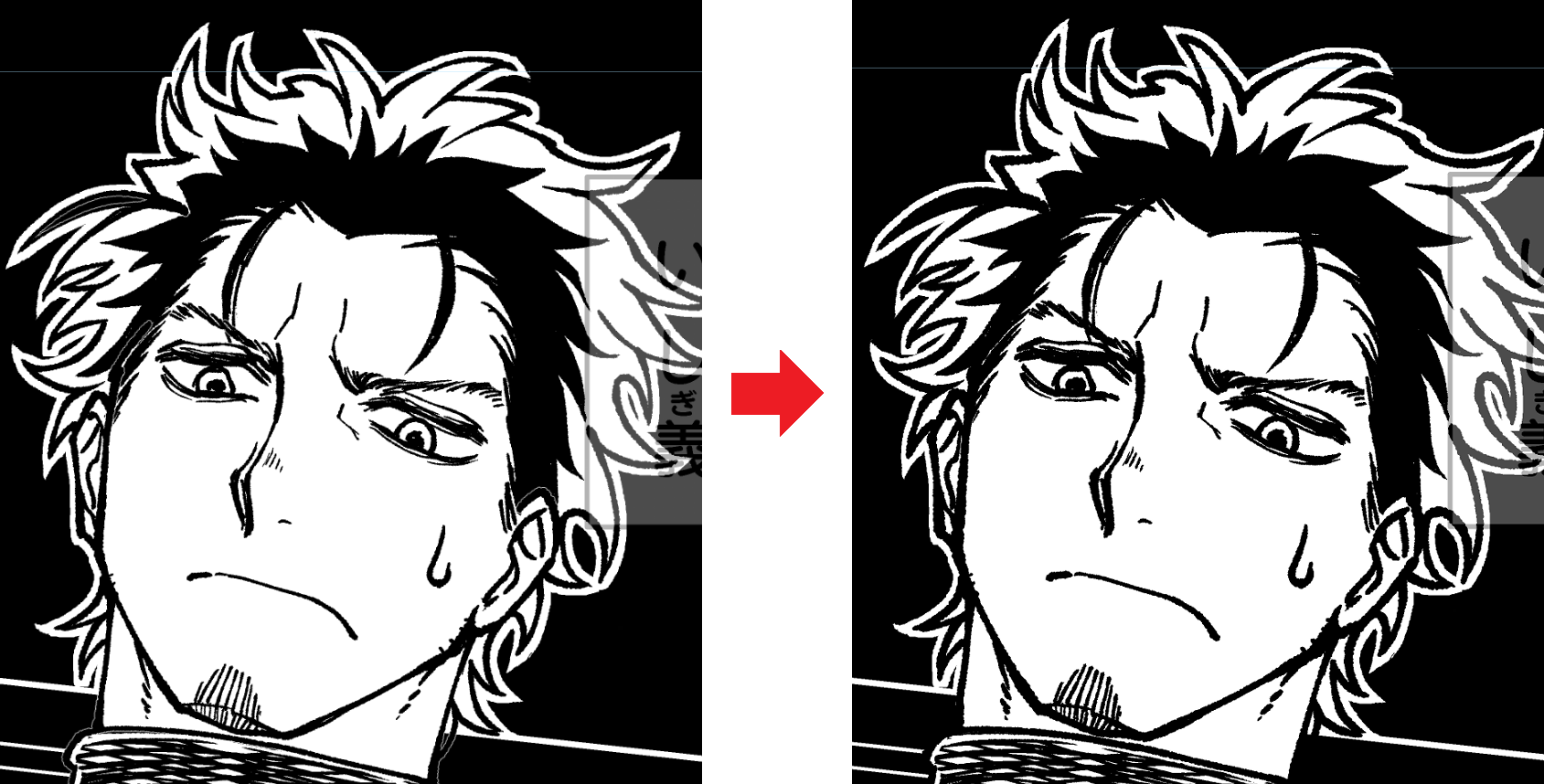



広い範囲の線の太さを 均一かつ微妙に調整するための小技 モノクロ漫画の描き方 3 By ナカシマ723ラボ Clip Studio Tips




クオリティアップのカギは作画作業の効率化にあり Clip Studio Paint講座 漫画作画準備 ペン入れ編 いちあっぷ




クリスタでレンダリングした3dの線を手書き風にする Makilog
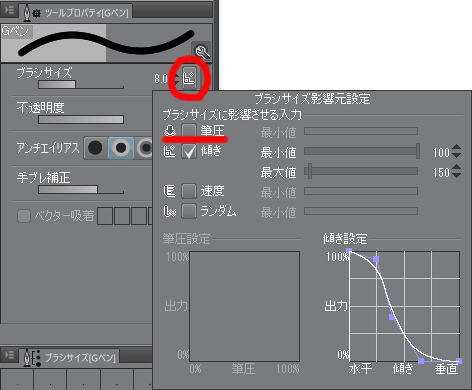



Clip Studio で同一の太さの線を描画するには Abpho Travel Life 旅や生活の情報
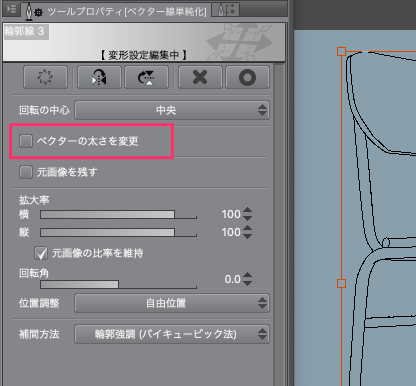



クリスタで線幅を変更する方法まとめ



クリスタでラスターやアナログ原稿の線幅を変更できます 山本電卓のマンガweb




絵描きさんのよく使うペン設定 解像度 キャンバスサイズ 線画の線の太さ教えて




クリップスタジオベクター線をキレイに仕上げる方法まとめ コンテアニメ工房



クリスタでラスターやアナログ原稿の線幅を変更できます 山本電卓のマンガweb




9 ベクター線の調整 太さを調整する 村上ゆいちのベクターレイヤーで描く軽やかな線画 メイキング Feat クリエイター Illuststudio 使い方講座 Clip Studio 創作応援サイト
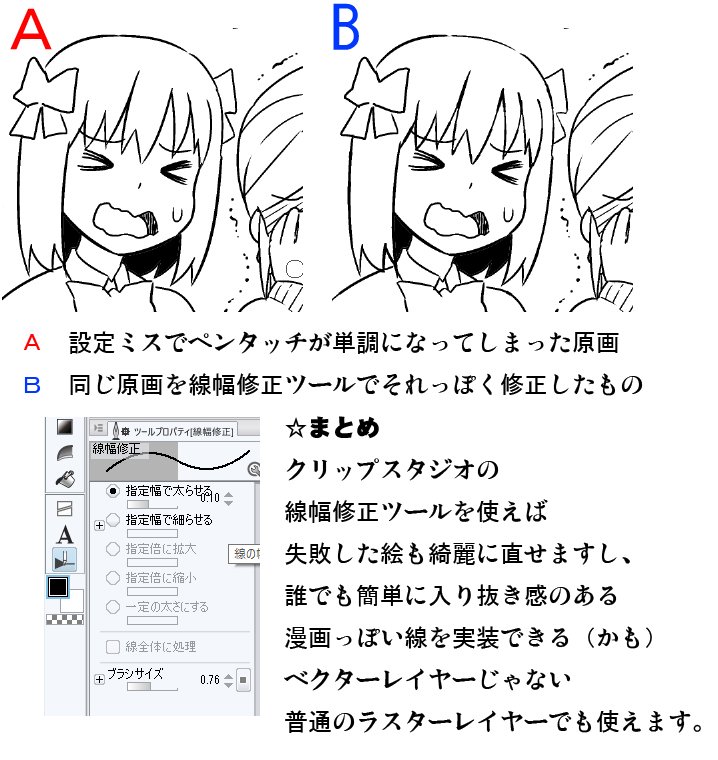



しゃど地蔵 伝説のレベル1勇者全 巻 ペンタッチをちゃんとやると漫画の見栄えが全然違ってきますよね そこでクリップスタジオ 線 幅修正ツール の便利さをみんなに知ってほしい ベクターレイヤーっぽい話ですが 実はラスターレイヤーでも普通に使えます




写真から輪郭線 線画を抽出する方法 Clip Studio Paintの ライン抽出 の使い方 Stotukuーストつく
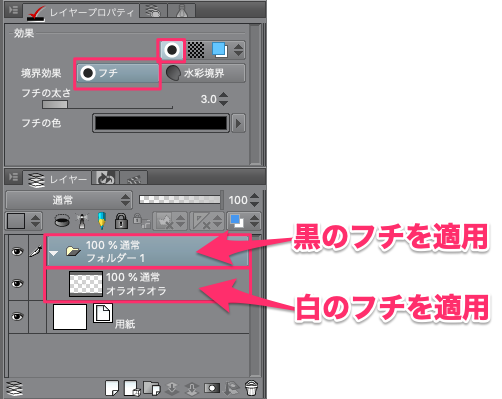



クリスタで簡単に境界線を 縁取り する方法まとめ
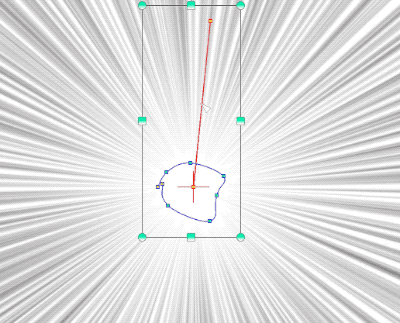



集中線ブラシが超便利で楽しい クリスタ




Clip Studio ベクターレイヤーとは 使い方をマスターして楽々線画 絵師ノート



0 件のコメント:
コメントを投稿